What is Windows 7 Control Panel and what is in it
April 17, 2020The Windows 7 Control Panel is so named because it is a kind of Windows command center. It gives access to all the tools to configure it. Personalization, system and security, administration of programs and hardware, or those related to the Internet and networks.
Table of Contents
Enter the Panel
- Open the Windows Start menu .
- Click Control Panel on the right.
Your options are divided into 8 groups. Depending on your Windows 7, there may be some that you don’t have. Several are only available in the more advanced versions. Other options are installed by certain programs. Click here to see their tools.
These Control Panel tools focus on what keeps Windows safe and up-to-date. Also in options to avoid the loss of your data. Or in energy management and system resources.
Activities Center
It is something like a policeman who checks that the PC is safe and in good condition.
- Evaluate the capacity of your team according to various parameters. It can help you to know how to improve PC performance .
- Informs about antivirus, Windows Update or other security programs. Check that they are present and updated. Alerts you if not.
- It allows you to restore the system if a serious failure forces you to do so.
- Detects problems on the computer and tries to solve them automatically.
Windows firewall
It serves as a filter between your PC and the Internet. It helps protect you from attacks and attempts to infect your computer.
Activate and use Windows firewall
System
It summarizes the main characteristics of the PC. It tells you the processor it has and its RAM memory. It gives you a score that ranges from 1 to 7.9 (better the higher).
Also:
- Indicate your version of Windows completely. Included if it is 32 or 64 bits and the Service Pack. It tells you whether or not Windows is activated.
- Display the name of your Windows user account . Or with which your PC is identified on a network. You can change this here.
- Allows you to configure the Remote Assistance connections. So they can connect to your PC over the Internet and use it as if it were you. For example, to repair it or do something for you that you don’t know.
Windows Update
It is the Windows update tool. See what Windows Update is for all the details and why it matters so much. Also learn how to configure Windows Update in the most appropriate way.
Energy options
They are important especially in laptops. Windows has three predefined “power plans”:
- Economizer. Save batteries at the cost of lower performance.
- High performance. It drains the batteries faster but the PC works faster.
- Balanced. At an intermediate point between the other two.
It is possible to change these default plans to adapt them to your needs. Also configure how the PC should go to sleep. Or what effect do you want the lid of the laptop to have or to press the off / suspend button.
Backup and restore
These tools are intended to safeguard the files, documents, programs … that are on your PC.
You have two options:
- System Image
Makes a “complete” copy of your computer. Include Windows and your programs in addition to your files. - Backup with Windows Easy Transfer
Create a partial copy, but it is faster than the other option.
You can recover your things in one way or another in the event of a serious failure of Windows or the hard drive itself.
It is highly recommended to create a system repair disc here . It gives you access to Windows recovery options even if the PC doesn’t even boot.
BitLocker Drive Encryption
Encrypts all the contents of the hard disk or USB sticks or external disks. It is protected against the attack of hackers because it makes it unintelligible to anyone who does not own the PC.
It is only available in the Ultimate and Enterprise versions of Windows 7 (click to find out which Windows you have
Management tools
The options that a normal user usually uses are:
- Free up disk space . Eliminate all kinds of unnecessary elements that take up space in it.
- Defragment the hard drive. To make it work faster.
- Create disk partitions . It is somewhat equivalent to having several hard drives inside one.
Most of its other options are advanced configuration tools. In general, they should only be used by advanced users. See the networking and Internet tools.
Network and Internet
In the Control Panel section on networks and Internet you can configure everything that has to do with them.
Center network and sharing
- To configure and manage wired or wireless networks. And define whether or not you want to share files and / or printers between the PCs that make them up.
Connect Wi-Fi - View and access computers on the network.
- Detect and troubleshoot problems with networks and set properties for Wi-Fi or fixed network adapters .
Home Group
A homegroup is another way to call a home network. It is an exclusive feature of Windows 7. It allows you to create a network in a simpler way than usual.
Internet Options
They are those related to Internet access and the Explorer browser. You can:
- Create a new connection.
- Change Explorer settings for example:
Set Google as home page (or the page you prefer)
Clear browsing history
Hardware and sound
This section of the Control Panel is the management center for the devices connected to your PC. And the hardware that makes it up.
Devices and printers
- Install printers or other devices.
- Configure mouse options. Like the speed with which the cursor moves or its appearance.
- View and define hardware properties using Device Manager. Or update the drivers through it.
Autoplay
Here you can indicate what you want Windows to do by default when you insert a CD or DVD into the reader.
Available options include displaying the files on the CD / DVD or playing them if they are movies or songs.
Sound
Define the properties of the audio devices on your PC. Both the playback ones (some speakers, for example) and the recording ones (microphone).
It lets you choose between the different combinations of Windows sounds (the “noises” it makes when faced with certain actions such as deleting the trash). Also activate a soundless setup.
Also use this section to adjust the volume of the audio output device or system sounds.
Energy options
They are the same in the System and Security section of the Control Panel (File 2).
screen
It is where you can change the monitor settings.
- Indicate the size of the Windows Desktop text and windows
There are three predefined sizes: small, medium and large. If you prefer, opt for a personalized one (PPP). - Change the screen resolution . That is, the number of horizontal or vertical pixels or dots it displays. Available values depend on the monitor. You can also adjust the color and other attributes of the image.
- Connect an additional screen or projector
To make Windows show on the main screen and an extra screen you connect.
Programs
It is the center of the Control Panel for managing the programs you have installed in Windows.
Programs and characteristics
- Uninstall programs
To remove them from your PC. Ideally, use this Windows tool. When it is not possible or if the application is badly uninstalled, try the various ways to uninstall badly uninstalled programs . - View installed updates
It is mainly used to be able to uninstall them if necessary. It is not common, but some updates give problems. - Detect and resolve program compatibility problems This
may happen with programs created for earlier versions of Windows.
An alternative is to install the XP Mode of Windows 7 . Thanks to it you can use any Windows XP program without problems in Windows 7. - Activate or deactivate Windows features
Refers to various Windows services that are generally of advanced use.
Default programs
Here you can define the programs that Windows should use by default for all kinds of things. How to surf the Internet, manage your e-mail, play your videos, etc.
You also have the option of associating certain types of files with a specific program. For example, make the image files open with your favorite image editor, or make a music file open with the audio player you want.
Autoplay options are the same as Hardware and Sound (Tab 4).
Desktop gadgets
Gadgets are programs that are displayed on the Windows Desktop. They can give you up-to-date weather information, your daily horoscope, or be it a fancy clock or calendar.
9 Windows gadgets you will like
From this section you can add or uninstall them. Also download new gadgets from the Internet. Learn about user account options and protection.
User accounts and child protection
User account
It is very useful to create a different user account for each person who uses the same PC. It is equivalent to some extent to having several PCs inside one.
That separates each person’s files and programs. And it allows you to customize Windows independently. For example, use a different image for the accounts or create your own Windows password that protects access to each one.
Parental control
Windows 7 makes it easy to configure the PC to limit what a minor or another user can do with it. Some of the things that can be defined are:
- The time the PC can use.
- What games can you play. Indicating the name of the specific game or its type.
- Installed programs that you can use or not.
Use Parental Controls in conjunction with Windows Live Child Protection . You can limit what the minor can see on the Internet or with whom he can exchange messages. Also keep track of what you do online.
Windows CardSpace and Credential Manager
They are used to automatically exchange information with websites and other services. For example, the access data to a page, so you don’t have to write them every time.
The idea is good but they don’t work with any website. And also its use is not very intuitive. Appearance and customization tools.
Appearance and customization
This is the part of the Control Panel where you can define the appearance of the Windows desktop and windows. Or other elements that make it up.
Personalization
The main tool to put the PC to your liking are Windows themes . They bring together various customization options. They include background images, sounds, colors, and window appearances, etc.
There are various themes available. If none convinces you, you can always download new Windows themes. Others are added quite frequently.
You also have the ability to separately configure personalization options instead of choosing a theme. For example to change the Windows Desktop wallpaper. Or to define a screen protector with which to reduce its wear.
Display and desktop gadgets
See what I tell about them in the Hardware and Sound sections (Tab 4) and Programs (Tab 5), respectively.
Taskbar and Start menu
They occupy the bottom of the Desktop and are used continuously. With the options in this section you can customize the taskbar in several ways:
- Hide or show it.
- Lock it so that its size is fixed. Or the opposite to be able to put it the size you want.
- Make it show up in another position on the Desktop instead of below. Or that it includes additional toolbars.
- Define whether you want the buttons on the bar to be grouped or not.
- Choose which icons are displayed in the Notification Area and when they should be displayed .
The Windows Start menu is also customizable. Choose which Windows programs or tools you want displayed, or whether or not you want a list of recently opened programs to appear.
Accessibility center
Folder options
The main two are:
- Open them with a single click (in the style of web page links) or with two clicks (usual in Windows).
- Show hidden files and folders. Use this option carefully. They are usually hidden because they are Windows components that are better to keep as well. Avoid you can delete them by mistake.
Recover deleted files
Sources
It gives you a preview of the different types of text that are installed in Windows. Go to 5 sites to download free fonts . You can change the size with which they look or adjust them to make them look better (ClearType). Clock, language and region tools.
Watch, language and region
They are perhaps the most basic options in the Control Panel. With them you can configure the date and time of the system or the language of Windows and the keyboard.
Date and Time
To set the Windows clock and indicate the correct date. If you synchronize your PC’s clock with the Internet you will always have the exact time.
It is possible to define two “clocks” with different hours. Useful for example for those who travel between places with different time zones. Another option is to include a desktop clock gadget that displays the time of the place you want.
Regional and language settings
Three main elements are defined in this section:
- Windows language
In which are all the texts that appear in it. You can change it for another one. Or have several different languages installed in different user accounts. - Date, time, or number formats
To set things like using a period or comma when separating decimals. Or if the date should be displayed as day / month / year or year-month-day. - Configuring the keyboard
It is essential to ensure that what you type corresponds to what appears on the screen. Especially if you intend to use an English or American keyboard to write in Spanish.
Click on this link for Accessibility options.
Accessibility
The Control Panel includes a wide variety of tools to facilitate the use of Windows by people with disabilities. Or with some kind of difficulty to use it normally.
- For visual problems.
High contrast Windows themes that make reading texts easier. A magnifying glass that increases the area that the user wants to see. And even a narrator who reads what’s on the screen to blind users.
- For hearing problems
Use descriptive texts that replace those that require sounds.
- For motor difficulties
Being able to use Windows through voice commands, moving the mouse with the numeric keyboard cursors, using a virtual keyboard that is shown on the screen, defining keys for special uses, etc.

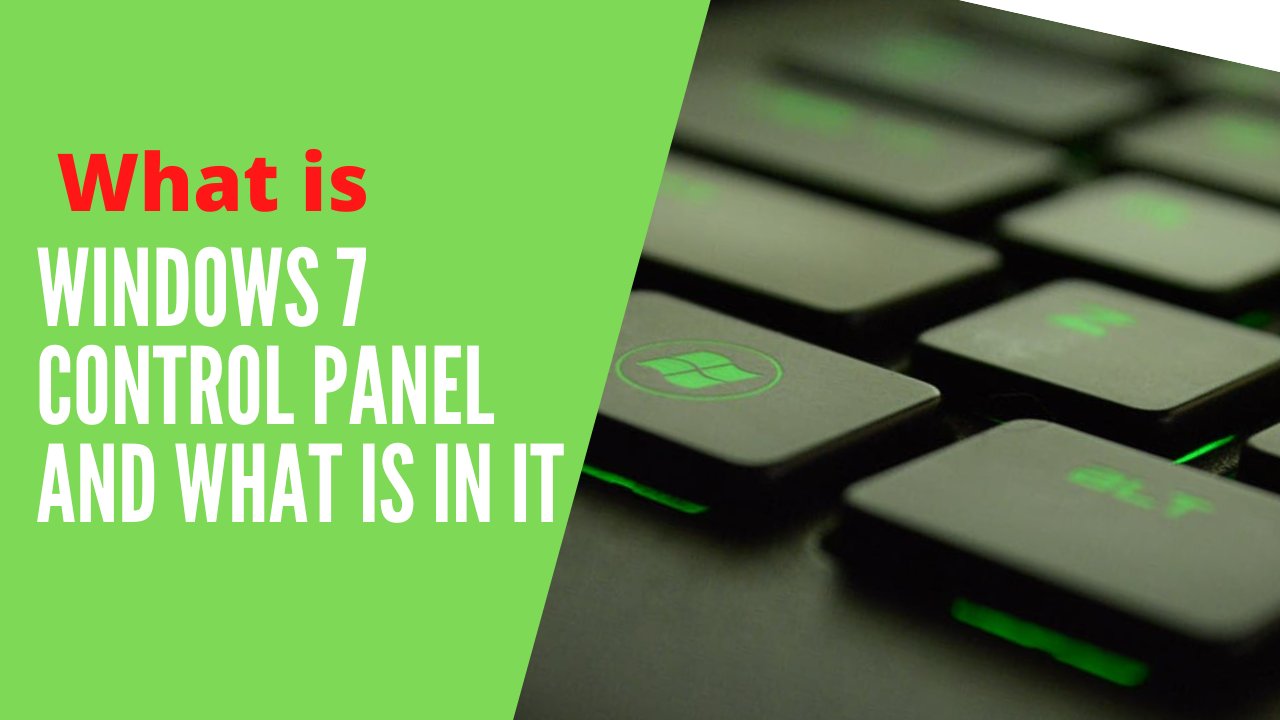


Persistent progressive dermatologic reactions indian viagra
Greetings! Very helpful advice in this particular article!saudi makkah live
We always follow your beautiful content I look forward to the continuation.<a href="https://www.toolbarqueries.google.bs/url?sa=t
This post post made me think. will write something about this on my blog. ave a nice day!! .-voxup live stream kostenlos ohne anmeldung
I do not even understand how I ended up here but I assumed this publish used to be great .Arm
There is definately a lot to find out about this subject. like all the points you made . – hey dude shoes women
Your point of view caught my eye and was very interesting. Thanks. I have a question for you.
Wow, incredible weblog format! How long have you ever been running a blog
for? you make running a blog look easy. The entire look of your website is fantastic,
let alone the content material! You can see similar here dobry sklep
I’ve been surfing online more than three hours today, yet I never
found any interesting article like yours. It’s pretty
worth enough for me. In my view, if all web owners and bloggers
made good content as you did, the web will be much more useful than ever before.
I saw similar here: Najlepszy sklep
Hi! Do you know if they make any plugins to help with Search Engine Optimization? I’m trying to get my blog to rank for some targeted keywords but I’m not seeing
very good results. If you know of any please share.
Many thanks! You can read similar blog here: Dobry sklep
It’s very interesting! If you need help, look here: ARA Agency
Pretty! This has been a really wonderful post.any thanks for providing these details.